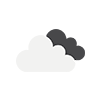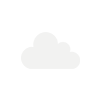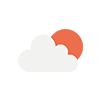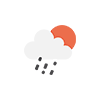Tính năng mới trên macOS Sequoia: sắp xếp không gian làm việc
Trong nhiều năm qua, người dùng Windows đã quen thuộc với việc kéo các cửa sổ chương trình về các cạnh màn hình để sắp xếp chúng, chia đều không gian màn hình thành các phần nửa hoặc phần tư. Giờ đây, với sự ra mắt của macOS Sequoia, người dùng Mac cũng có thể thực hiện điều này. Tính năng này giúp giảm thiểu việc chuyển đổi giữa các cửa sổ, mang lại nhiều thông tin hơn trên màn hình.
Khi đã cài đặt macOS Sequoia trên máy Mac của mình, bạn có thể tận dụng tính năng gọi là "window tiling" mà Apple cung cấp. Có nhiều cách khác nhau để bạn có thể sử dụng tính năng này.
Nhấn và kéo
Bạn có thể nhấn và kéo một cửa sổ đang mở vào vị trí để sắp xếp thành ô.
1. Di chuyển cửa sổ sang một cạnh để lấp đầy một nửa màn hình, lên trên cùng để lấp đầy toàn bộ màn hình và lên hoặc xuống một góc hiển thị để lấp đầy một phần tư màn hình.
2. Khi bạn sử dụng phương pháp này, chỉ có cửa sổ được chọn bị ảnh hương, vì vậy các cửa số khác không thay đổi. Giữ phím “Option” trong khi kéo để xem đường viền của các vùng màn hình mà bạn có thể thả cửa sổ vào.
Sử dụng Menu cửa sổ
Phương pháp thứ hai để tạo ô cửa sổ là thông qua menu cửa sổ.
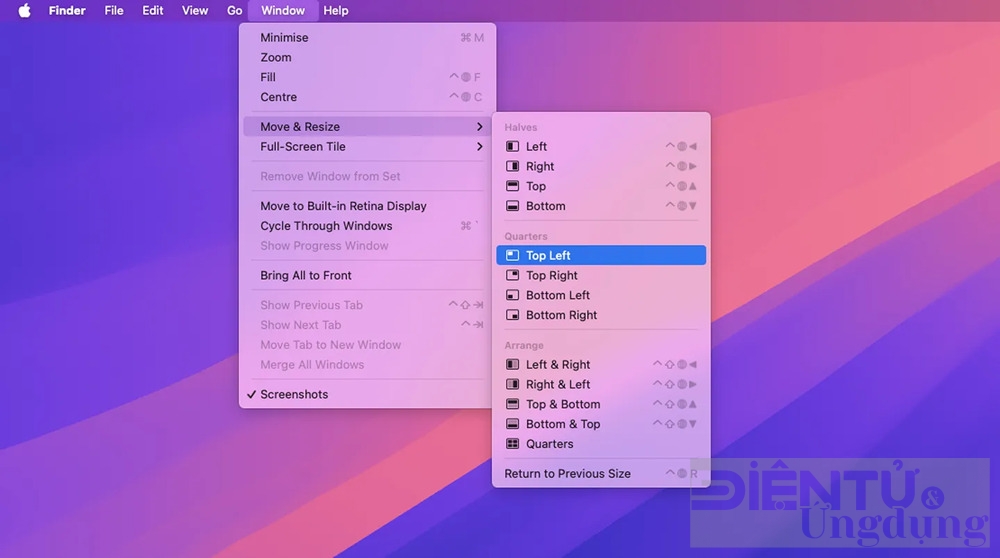
Tạo ô thông qua Menu cửa sổ của ứng dụng, ảnh chụp màn hình Apple
1. Chọn Di chuyển & Thay đổi kích thước (Move & Resize).
2. Chọn bất kỳ tùy chọn Halves để thu nhỏ cửa sổ thành một nửa kích thước màn hình.
3. Chọn bất kỳ tùy chọn Quarters nào để gắn một cửa sổ vào một phần tư màn hình.
4. Chọn tùy chọn Arrange để đưa cửa sổ hiện tại vào đúng vị trí và sắp xếp lại các cửa sổ khác cho phù hợp
5. Nhấn vào Return to Previous Size để đưa cửa sổ trở lại vị trí ban đầu.
Sử dụng nút màu xanh lá trên màn hình
1. Du chuyển con trỏ lên nút thu phóng màu xanh lá ở bên trái của bất kỳ cửa sổ nào đang mở.
2. Một số tùy chọn sẽ hiện ra: Bạn có thể phóng to cửa sổ, gắn vào một phần hai hoặc phần tư màn hình.
3. Hãy chọn lựa vị trí mong muốn và các cửa sổ còn lại sẽ được tự động tùy chỉnh vào đúng vị trí (lấp đầy các khoảng trống còn lại)

Sử dụng phím tắt
Bạn cũng có thể sử dụng các phím tắt để tối ưu hoá không gian làm việc nhanh chóng. Tuy nhiên, hiện tại không có phím tắt cụ thể nào để di chuyển cửa sổ vào các phần tư của màn hình.
1. Fn + Control + F: Lấp đầy toàn bộ màn hình.
2. Fn + Control + C: Căn giữa cửa sổ trên màn hình.
3. Fn + Control + mũi tên lên / xuống: Di chuyển cửa sổ sang nửa bên trên / dưới của màn hình.
4. Fn + Control + mũi tên trái / phải: Di chuyển cửa sổ sang nửa bên trái / phải của màn hình.
5. Fn + Control + R: Di chuyển cửa sổ trở lại vị trí và kích thước trước đó.
Ngoài ra, còn có các phím tắt để di chuyển cửa sổ đang hoạt động và sắp xếp các cửa sổ khác cho phù hợp.
1. Fn + Control + Shift + mũi tên lên / xuống: Di chuyển cửa sổ đang hoạt động lên nửa trên / nửa dưới và cửa sổ thứ hai được đưa sang nửa còn lại.
2. Fn + Control + Shift + mũi tên trái / phải: Di chuyển cửa sổ đang hoạt động sang nửa bên trái / phải và cửa sổ thứ hai được đưa sang nửa còn lại.
3. Fn + Control + Option + Shift + mũi tên lên / xuống: Di chuyển cửa sổ đang hoạt động lên nửa trên / nửa dưới và cửa sổ thứ hai, thứ ba được sang góc phần tư bên còn lại.
4. Fn + Control + Option + Shift + mũi tên trái / phải: Di chuyển cửa sổ đang hoạt động sang bên trái / phải và cửa sổ thứ hai, thứ ba được sang góc phần tư bên còn lại.
Tuỳ chỉnh ô ở Tiling Settings
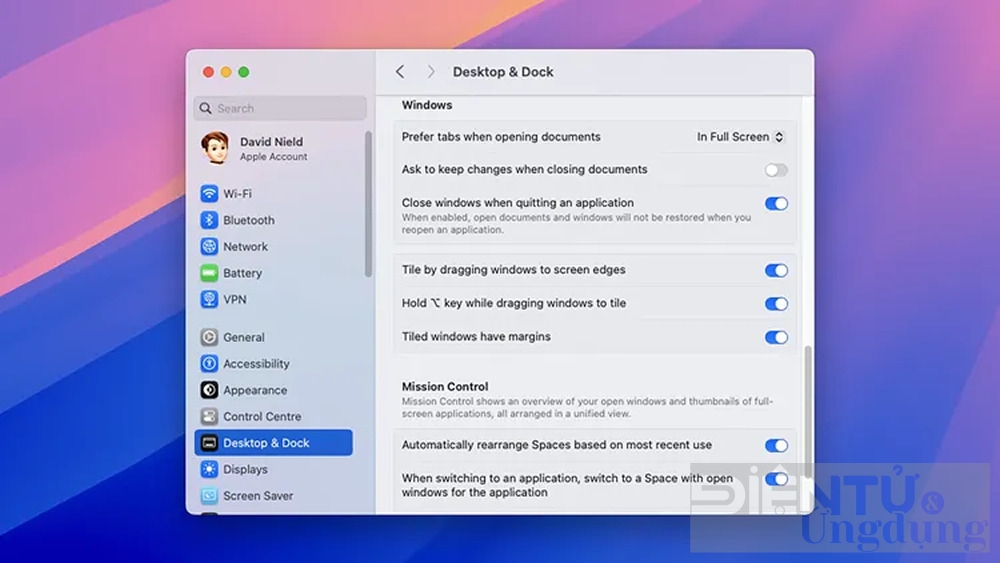
macOS cung cấp một số cách để tùy chỉnh cài đặt sắp xếp cửa sổ, ảnh chụp màn hình Apple
Khách hàng có thể tùy chỉnh một số khía cạnh của việc xếp các ô cửa sổ bằng cách sử dụng System Settings trên Menu. Chọn Desktop & Dock để tìm. Bạn có thể bật hoặc tắt tính năng kéo để sắp xếp ô và phím tắt.
Công cụ tùy chỉnh cửa sổ của bên thứ ba
Trong thời gian gần đây, nhiều công cụ bên thứ 3 đã xuất hiện để bù đắp tính năng sắp xếp cửa sổ, cung cấp cho người dùng nhiều tùy chọn và kiểm soát tốt hơn so với macOS Sequoia.
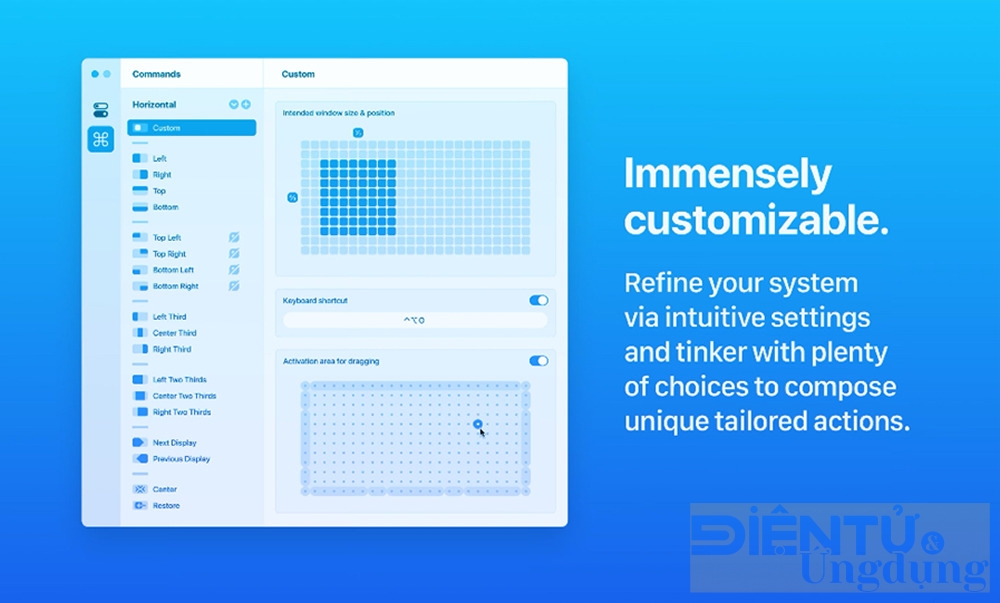
Công cụ Magnet
Công cụ thứ nhất là Magnet có giá 9,99 đô (khoảng 250.000 đồng), đây là một cái giá phải trả để bạn có thể sử dụng tốt hơn trong việc kiểm soát các cửa sổ. Công cụ này cho phép chia màn hình thành hai phần, ba phần, bốn phần và thậm chí là sáu phần.
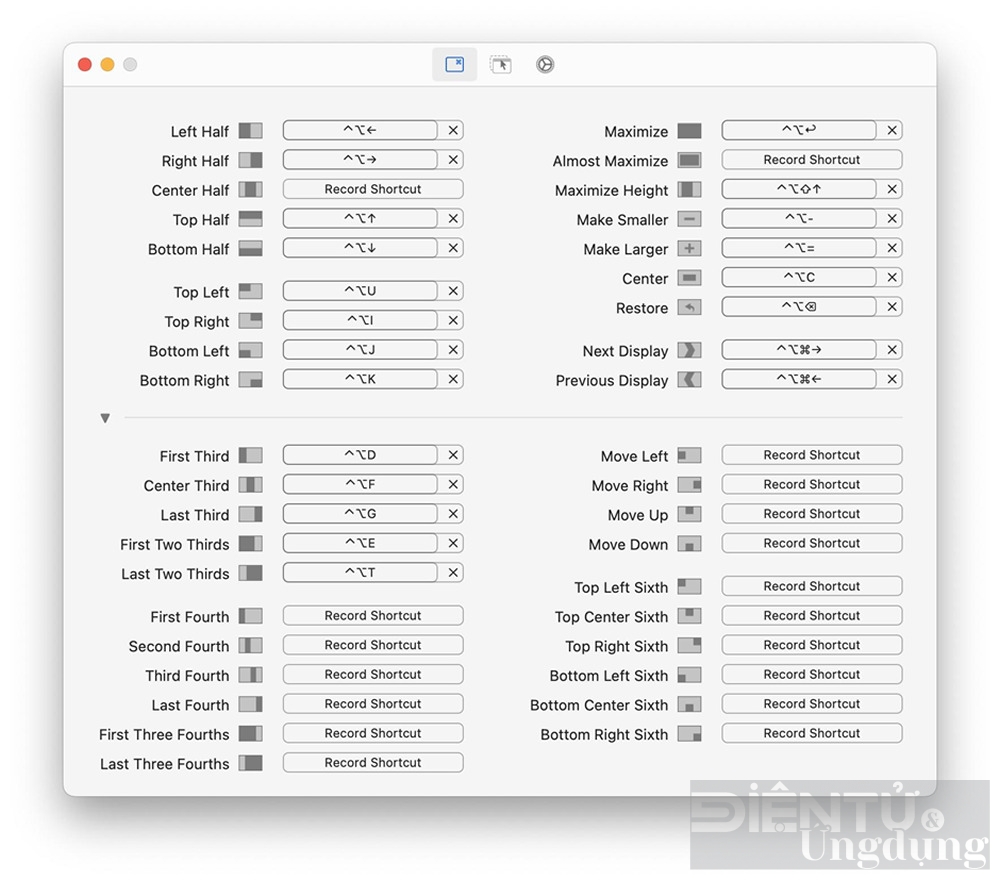
Tuỳ chỉnh trong công cụ Rectangle
Công cụ thứ hai là Rectangle hiện có hai phiên bản miễn phí và phiên bản Pro (giá 9,99 đô khoảng 250.000 đồng). Công cụ giúp bạn tùy chỉnh sắp xếp, quản lý nhiều cửa sổ cùng lúc và các phím tắt, thiết lập bố cục riêng cho từng ứng dụng và cố định một số cửa sổ chương trình (tính năng này xuất hiện trên phiên bản Pro).
Có thể bạn quan tâm


Cách khắc phục lỗi TPM 2.0 khi cài đặt Windows 11
Tư vấn chỉ dẫn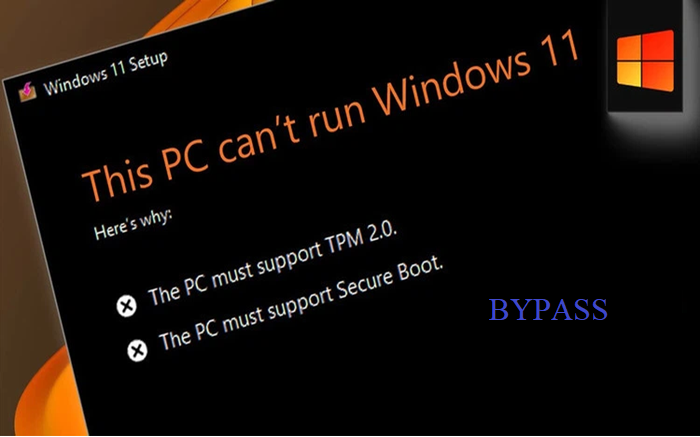
Cách cài đặt Windows 11 bỏ qua yêu cầu TPM 2.0 và Secure Boot
Tư vấn chỉ dẫn
Sanae Takaichi là ai?
Tư vấn chỉ dẫn